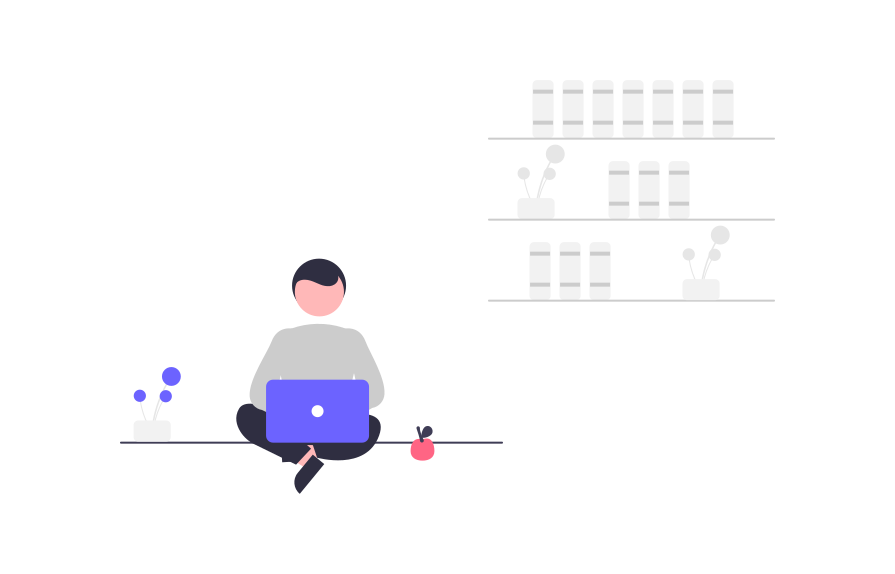Web知識がない自分にブログの開設方法を教えて!
この記事では、ブログの開設方法を、画像つきでわかりやすく解説します。
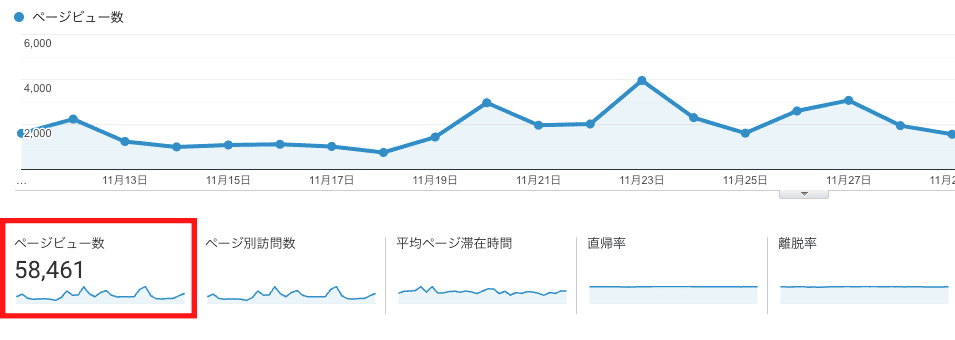
この記事を書いている僕は、ブログを始めて2年目になります。今では月間5万PVを超え、アフィリエイト収入も大きく増えてきました。
この記事を読み終わる頃には、初心者の方でも完璧にブログが立ち上がっていますよ。
ブログを始めるとき「無料ブログじゃダメなの?」とよく質問をいただくのですが、無料ブログはおすすめできません。
というのも、無料ブログは収益化に制限があったり、SEO対策が困難であったり、突然サービスが終了したりして、四六時中リスクがつきまとうからです。
実際、2019年にYahooブログが、2023年にLINEブログが終了し、2020年にアメブロの収益化に制限が設けられました。
その点、WordPress(ワードプレス)は自分でサーバーをレンタルするため、凍結のリスクやブログ収入の制限はありません。
実際、稼いでいるブロガーのほとんどは、ワードプレスを使用しています。
副業を始めるのであればワードプレス一択になるかと思いますので、本記事ではワードプレスブログの開設方法を解説します。
※前置き説明が必要ない方は、10分でできる!ブログの始め方6ステップ【初心者向け開設方法】をクリックすれば、ブログの開設方法に飛べます。
期間限定(2023年5月23日まで)で最大55%OFFキャンペーンが実施されているみたいです。お得にブログを始めるなら今がチャンスです。
目次
ブログ開設の全体像をイメージ!
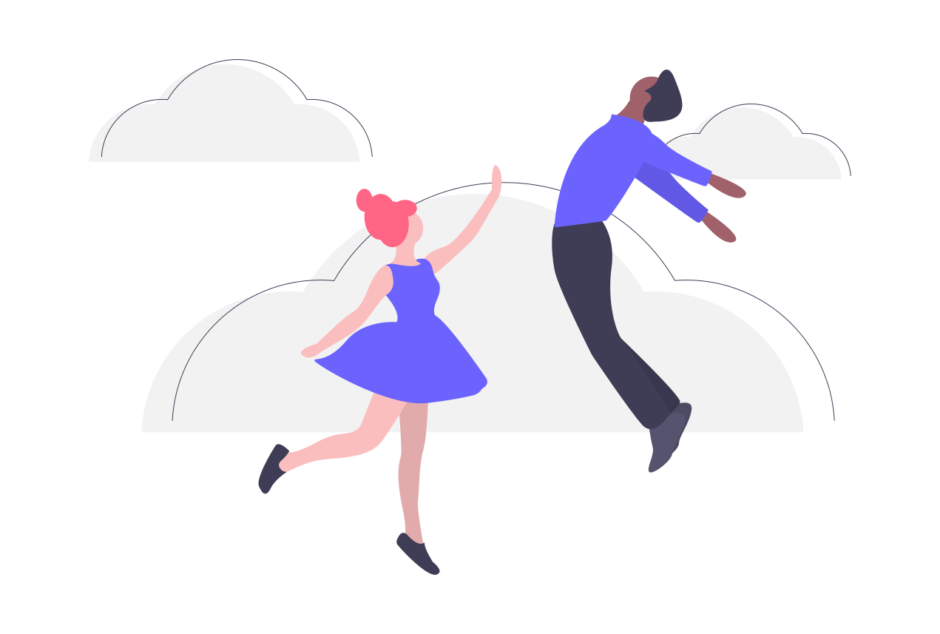
ブログの立ち上げは、家を建てるイメージを持つとスムーズです。
その①:『サーバー=土地』を借りて
その②:『ドメイン=住所』を決めて
その③:『WordPress=家』を建てる
このような感じ。
今からするブログ開設は、①のサーバーだけを触ります。
①を整えれば、②と③が勝手に出来上がっているというイメージです。
ConoHa WING がおすすめな理由

そして今回、ConoHa WINGという大手レンタルサーバーを使ってブログを開設します。
数あるレンタルサーバーの中で、ConoHa WINGが最もおすすめな理由は以下のとおり。
①:管理画面がシンプルで初心者でも使いやすい
②:トップブロガーが使用しており信頼性がある(ヒトデさん・マクサンさん・Tsuzukiさん など)
③:料金が安い
3ヶ月:税込3,399円(1,331円/月)
6ヶ月:税込7,260円(1,210円/月)
12ヶ月:税込11,292円(941円/月)
24ヶ月:税込20,208円(842円/月)
36ヶ月:税込23,472円(652円/月)
※2023年3月時点

上場企業のGMOインターネットグループ株式会社が運営しているので、性能面・サポート面ともに安心です。
10分でできる!ブログの始め方6ステップ【初心者向け開設方法】
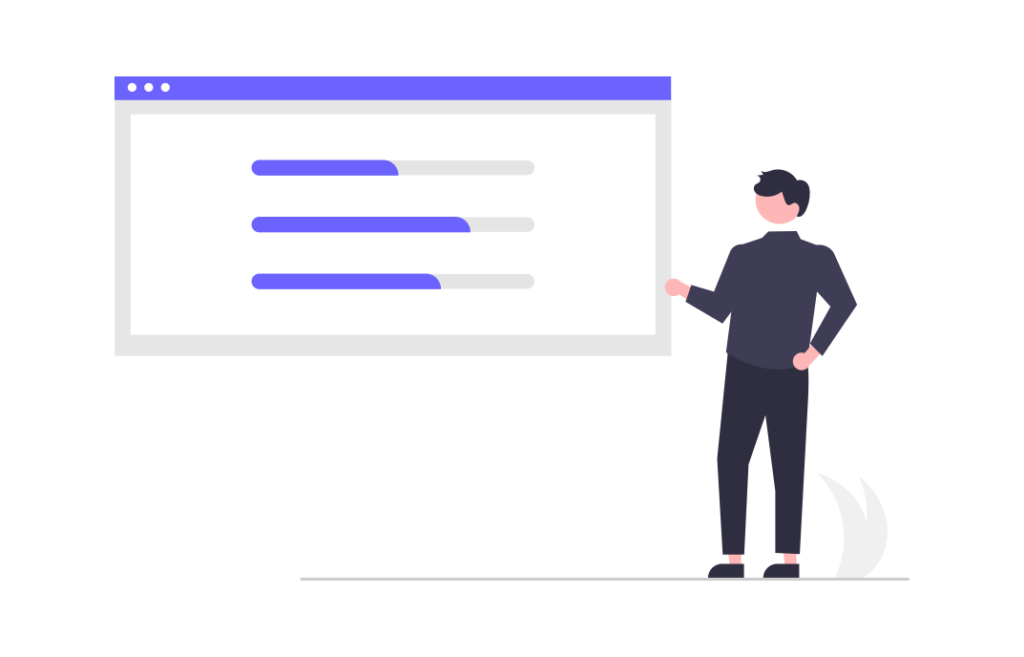
ここから、ブログの開設方法を6ステップで完全ガイドします。
まず下記リンクから、ConoHa WINGの公式サイトへアクセスしましょう。
公式サイトが表示されたら、「今すぐアカウント登録」をクリックします。
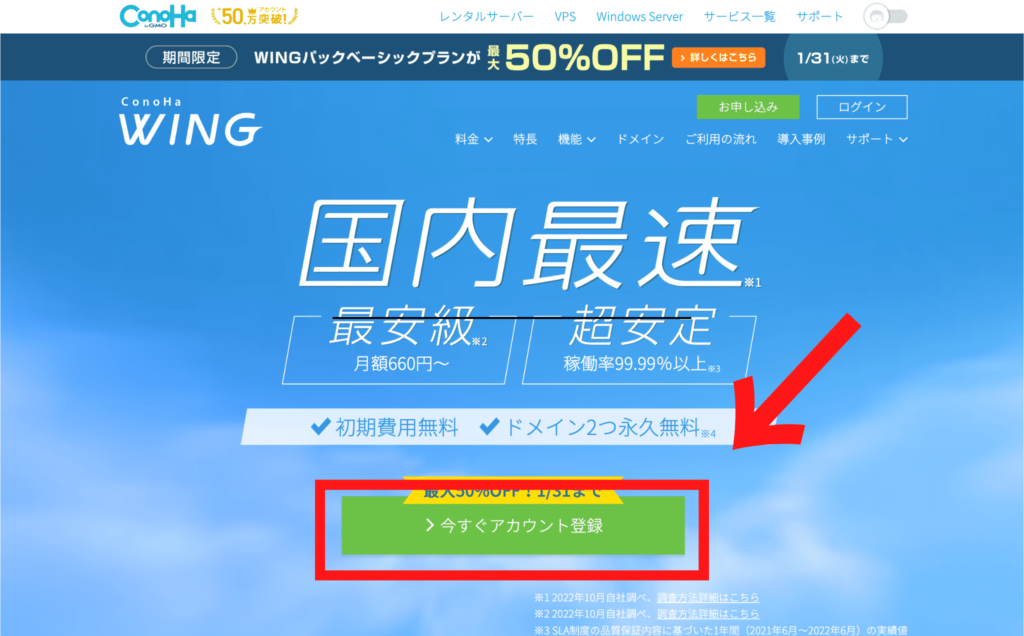
ログイン画面に行ったら、左側の「メールアドレス(2回)」と「パスワード」を入力して「次へ」をクリックします。
※今後『ConoHa WINGのログイン』に必要です!メモを!
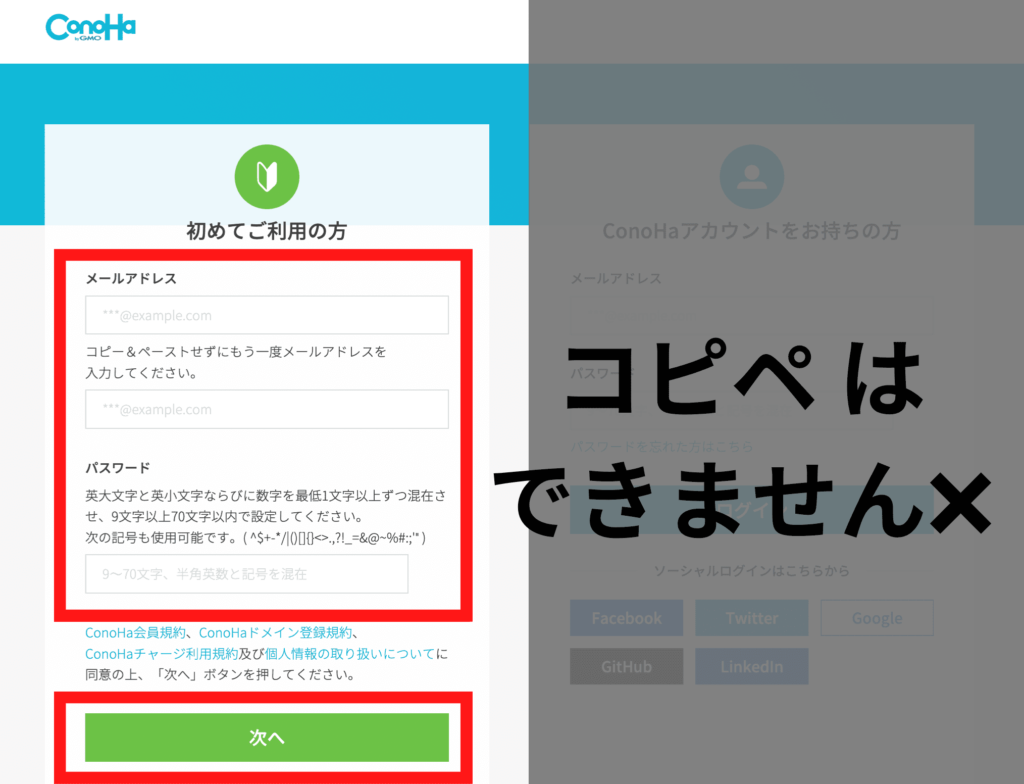
クリックすると、「プラン選択」の入力画面に移ります。
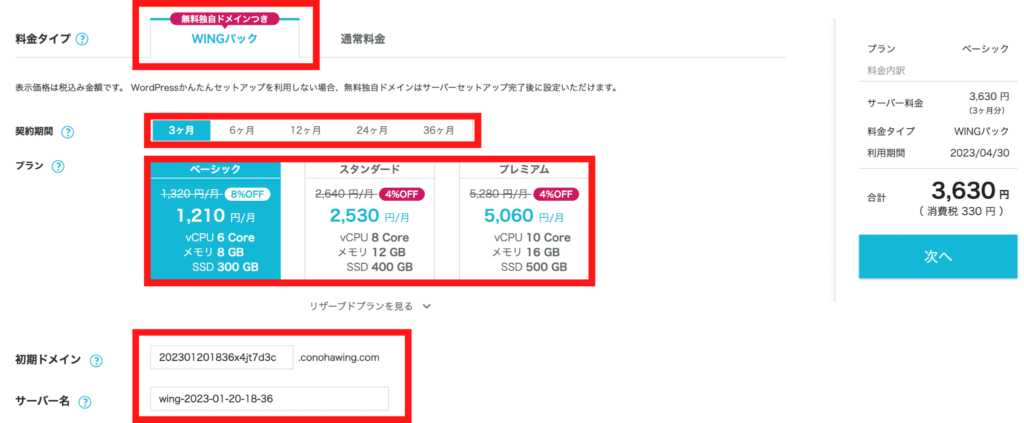
上から順に、説明します。
料金タイプ:すでに選択されている『WINGパック』でOK
契約期間:お試しの方は3ヶ月、本気の方は12ヶ月でOK
プラン:『ベーシック』 でOK
初期ドメイン:すでに入力されているのでOK(あとから変更可)
サーバー名:すでに入力されているのでOK(あとから変更可)
入力できたら、下にスクロールしてください。
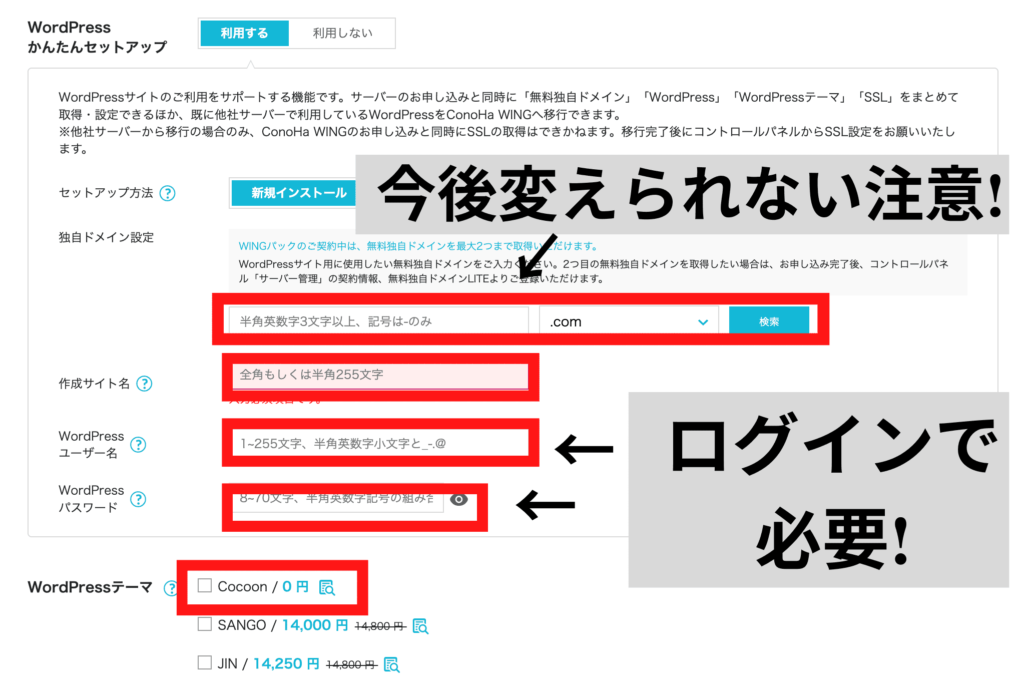
プランを選択したあと、『ドメイン(住所)』と『 WordPress(家)』を整えます。
自分だけの、ドメイン(住所)を決めます。
・ローマ字であればなんでもOK。
・ローマ字の後ろは自由に選べます。( .com が定番です)
※一度決めたら変更できません
「ローマ字」と「後ろの選択」を決めたら、すぐ左の「検索」をクリックします。
『このドメインは取得できません。』と表示され場合、違うドメイン名を入力してください。
すでに違う人が使用しているということです。
別のドメイン名を入力し直し、再び「検索」をクリックします。
そして画面左下に、このような表示がでくればOK。
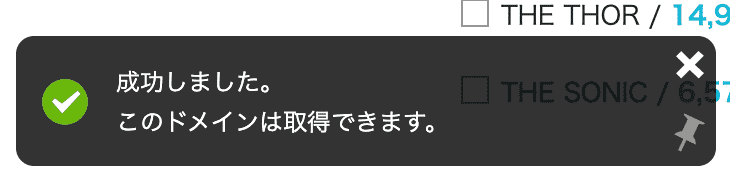
ブログ名を決めましょう。
※いつでも変更できます。
WordPress(家)のユーザー名を決めましょう。
※今後『WordPressログイン』に必要です!メモを!
WordPress(家)のユーザー名を決めましょう。
※英字、数字、記号 すべて含める
記号例▼
^$+-*/|()[]{}<>.,?!_=&@~%#:;
※今後『WordPressログイン』に必要です!メモを!
WordPressテーマは、無料の「Cocoon」でOK。
※いつでも変更できます。
すべて記入したら、右側の「次へ」をクリックします。
クリックすると、「お客様情報入力」画面になります。
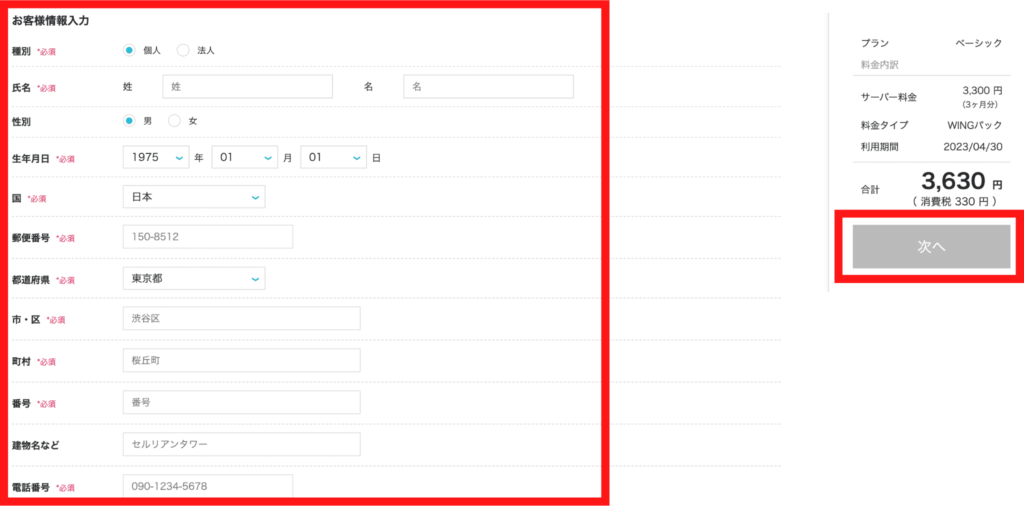
入力したら、「次へ」をクリックします。
クリックすると、「SMS/電話認証」画面になります。
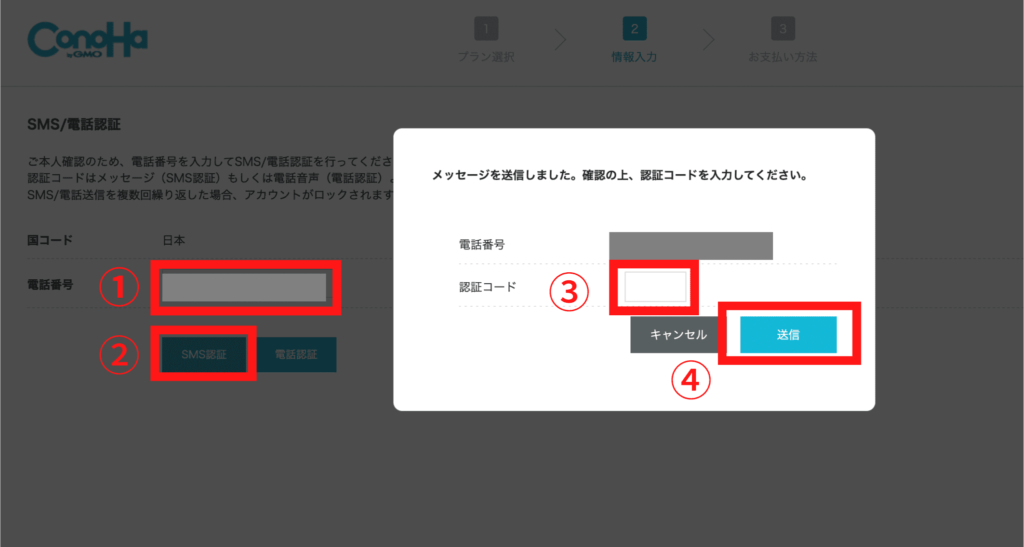
その①:電話番号を入力
その②:SMS認証をクリック
その③:メッセージアプリに届いた認証コードを入力
その④:送信をクリック
クリックすると、「お支払い方法」画面になります。
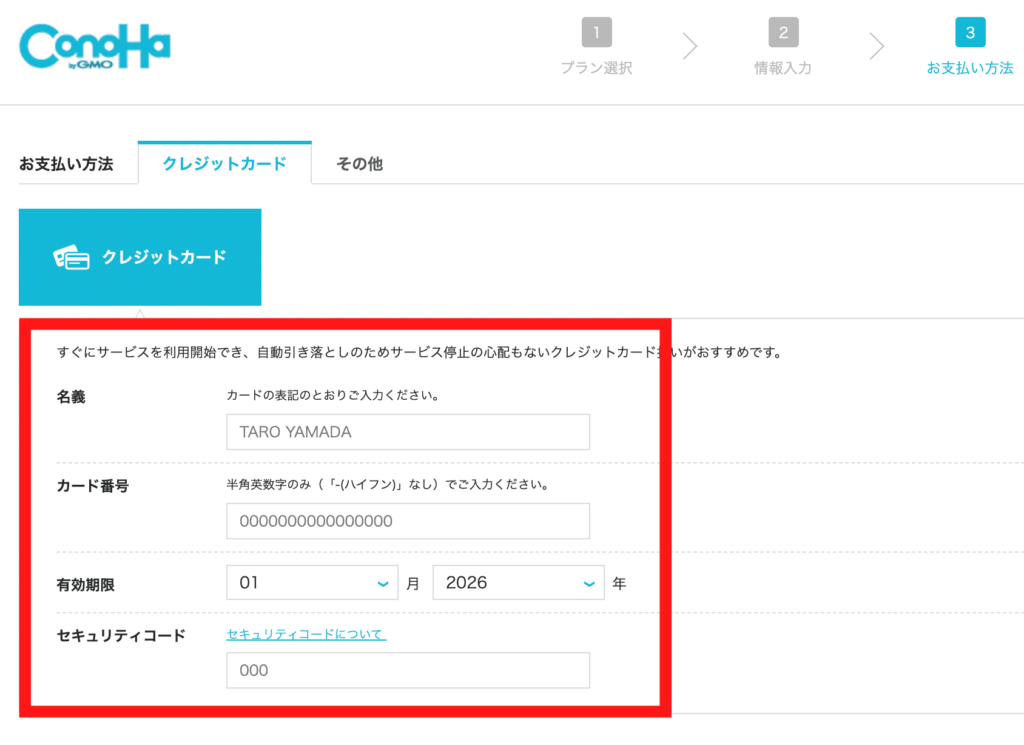
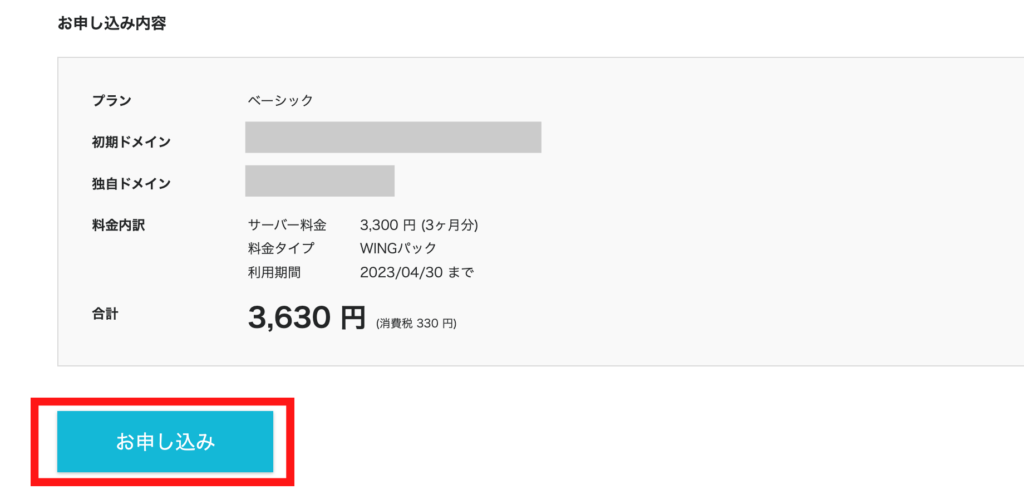
入力したら、最後に「申し込み」をクリックします。
もうひと踏ん張りです、WordPressのSSL設定をします。
SSL設定とは、セキュリティを強化する設定のこと。
とはいっても、ボタン一つクリックするだけの簡単な作業です。
下記リンクから、ConoHa WINGログイン画面へアクセスしましょう。
①:ConoHa WINGにログインするで入力した、「メールアドレス」と「パスワード」を入力します。
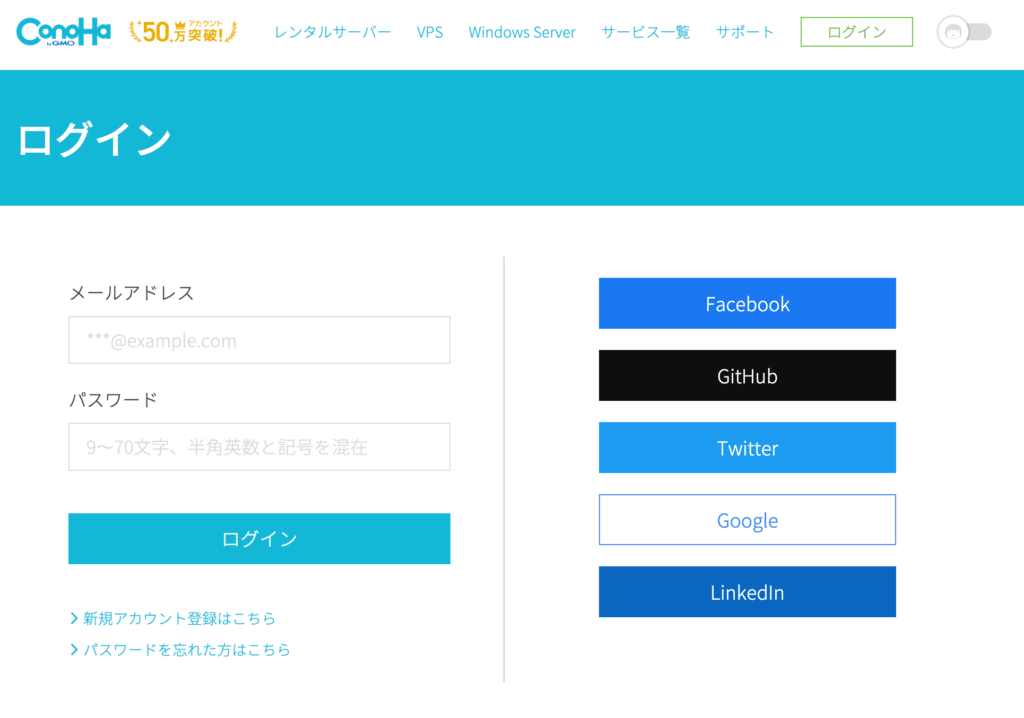
ログインしたら「サイト管理」→「URL」→「SSL有効化」を順にクリックします。
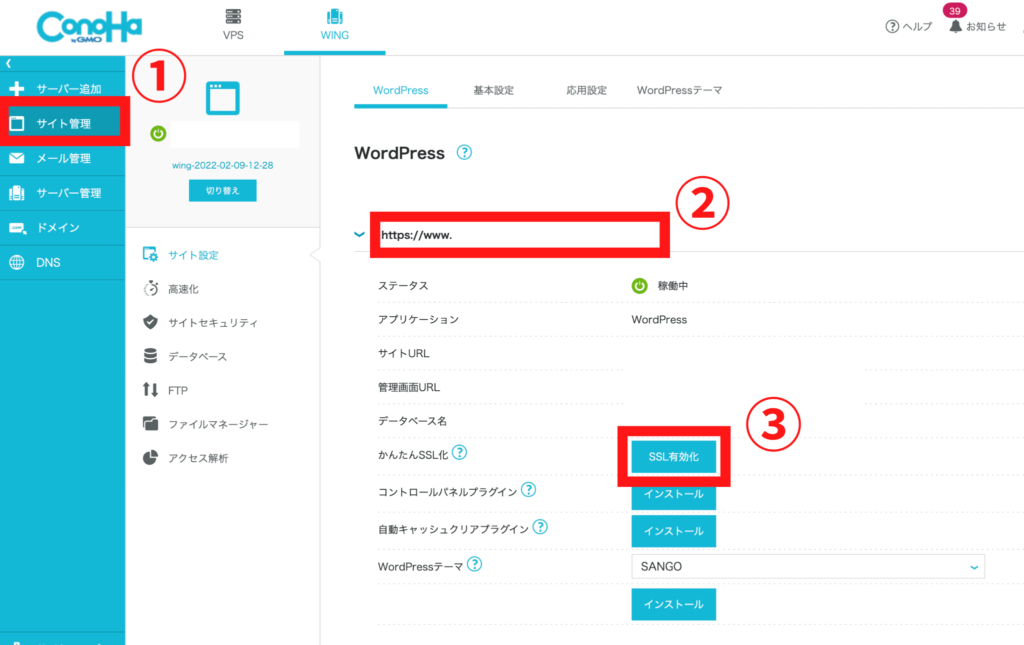
SSL設定はこれで完了です。
※③はブログ開設のあと40分~1日ほど経つと、上記のような青色ボタンが押せます
あと一つですべてが完結します!
WordPressログイン画面へアクセスしましょう。
下記のURLの「独自ドメイン名」だけ変更し、コピペして検索にかけてください。
https://独自ドメイン名/wp-admin/
※③:WordPressかんたんセットアップに入力するで入力した、独自ドメイン名を真ん中に入れます。
検索すると下記のような画面になります。
③:WordPressかんたんセットアップに入力するで入力した、「メールアドレス」と「パスワード」を入力してログインします。
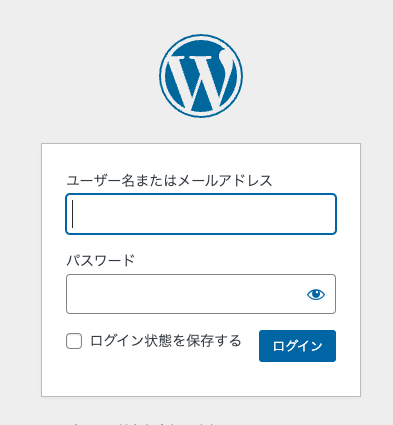
ログインをして、「設定」→「パーマリンク設定」をクリックします。
※左パネルの項目が少し違うと思いますが、気にしなくてOKです
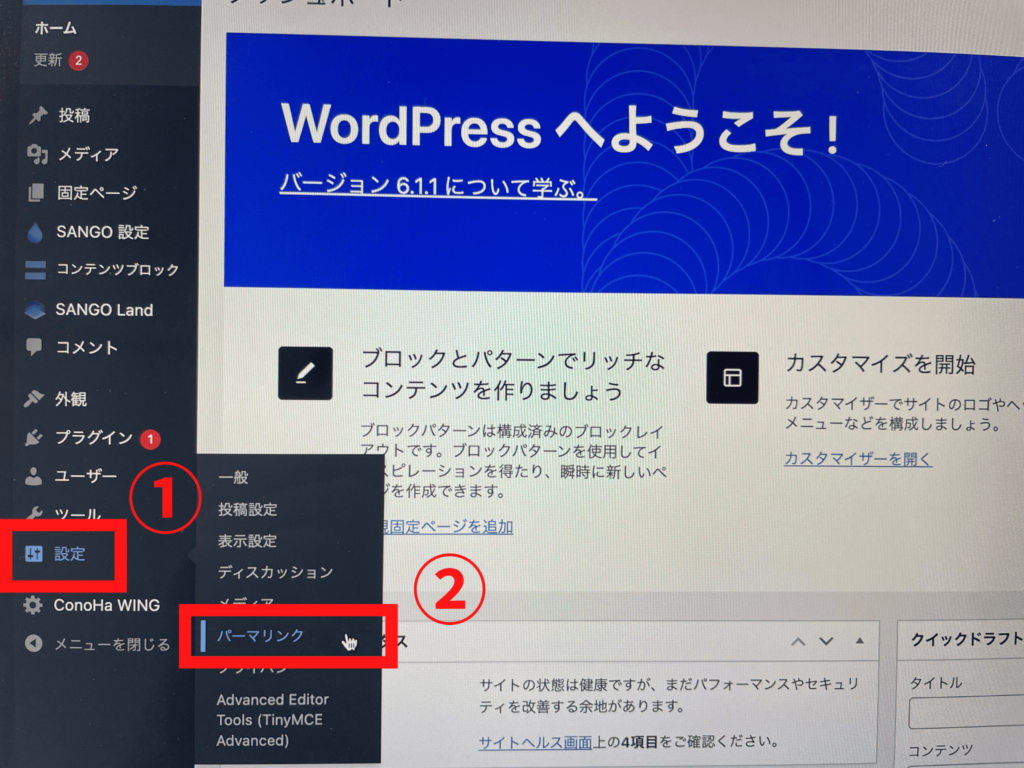
クリックしたら、「カスタム構造」を選択し、下記をコピペしてください。
/%postname%/
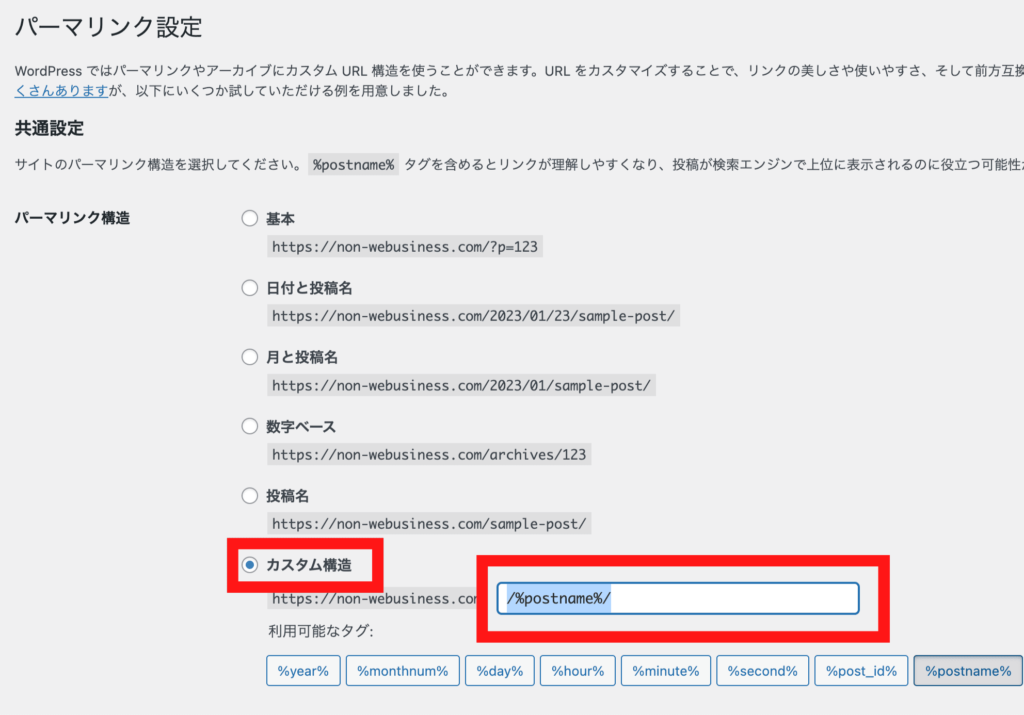
コピペしたら、下にスクロールして「変更保存」をクリックしましょう。
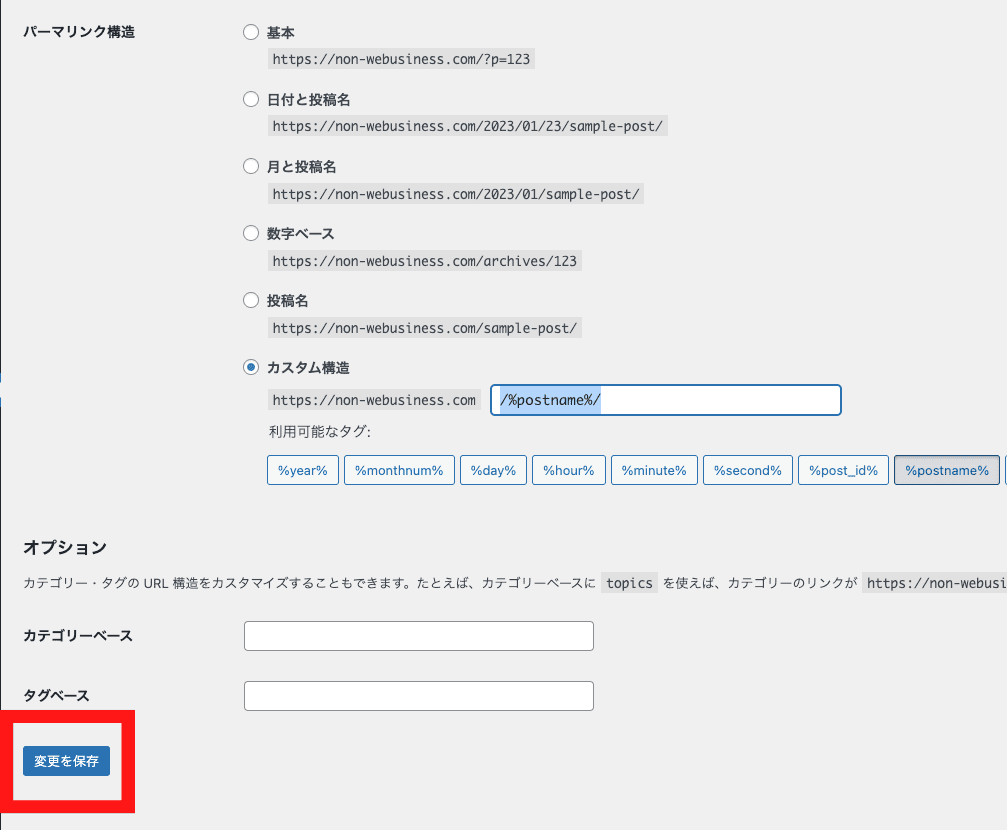
これでパーマリンク設定は完了です。
※変更保存を押すと「投稿名」にチェックが入りますがそれでOK
ブロガーデビューおめでとうございます!
よくあるトラブル&解決策
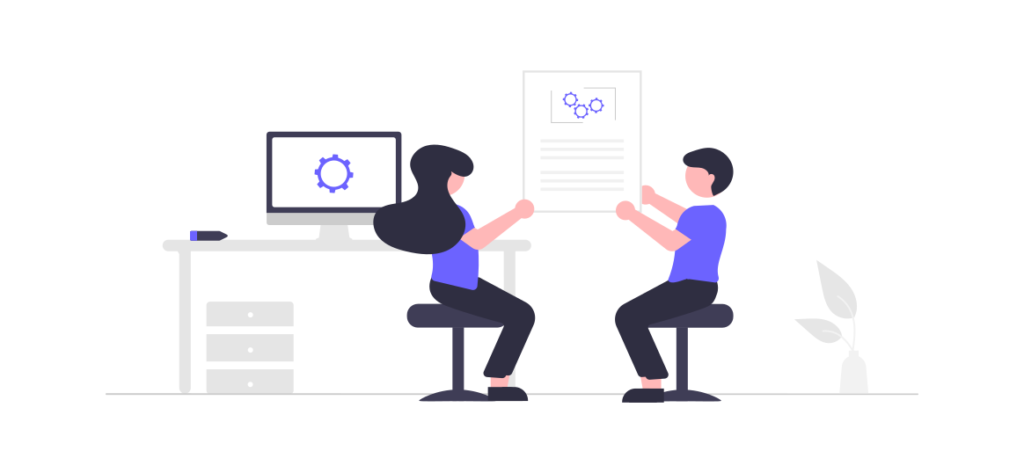
①:ConoHa WINGにログインするで入力した、メールアドレスとパスワードを入力しましょう!
下記の「独自ドメイン名」に変更し、コピペして検索すると出てきますよ!
https://独自ドメイン名/wp-admin/
ConoHa WING にログインすると、赤枠で確認できます!
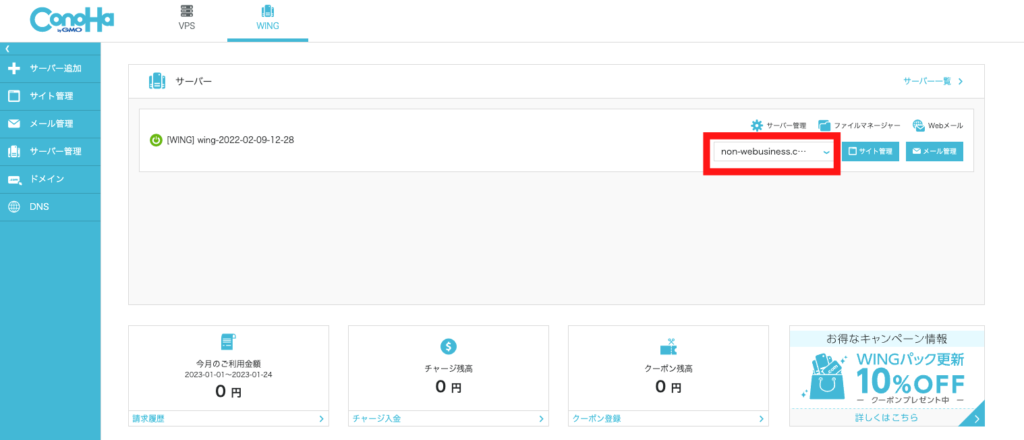
③:WordPressかんたんセットアップに入力するで入力した、「メールアドレス」と「パスワード」を入力しましょう!
ConoHa WING にログイン →「サイト管理」→「サイトセキュリティ」→「SSL」→「無料独自SSL」→「利用する」を選択します。
そのあと40分~1日ほど待ちましょう!
※詳しい情報は公式サイト無料独自SSL設定方法へ
まとめ:ブログは人生を豊かにする

今回は、ブログの始め方を6ステップで、完全ガイドしました。
本当に、ホントにお疲れ様でした!
新しい何かを始めることは、根気がいりますもんね。
でも今日この瞬間、昨日よりも一歩自由な人生に近づきました!
ブログライフを楽しみながら、一緒に副業をがんばりましょう!
今回は以上です。